
|
|
||
|
|
Sie sind derzeit nicht angemeldet!
|
|
|
|
||
Anleitung für X-Lite
Bitte achten Sie besonders auf die Einstellung in Punkt 13.
-
Download des Programms von http://www.xten.com -> Download -> X-Lite Install.exe

-
Nun muss das Programm installiert werden. Wie bei jedem anderen Programm auch, wird das durch einen Doppelklick auf das Installationsprogramm bewerkstelligt:

-
Auf die Frage, ob das Programm installiert werden soll, ist es ratsam auf .Ja. zu klicken, denn genau das ist es ja, was hier gemacht werden soll. Sodann erscheint ein Installationsbildschirm:
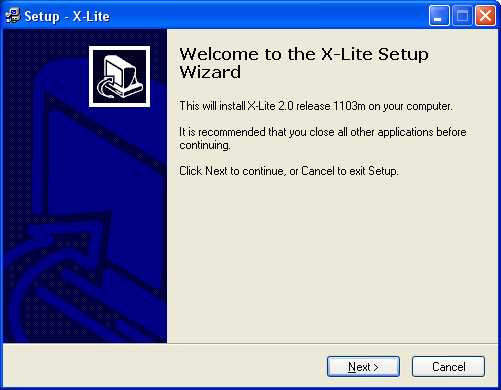
-
Ein Klick auf .Next. zeigt dann den nächsten Bildschirm.
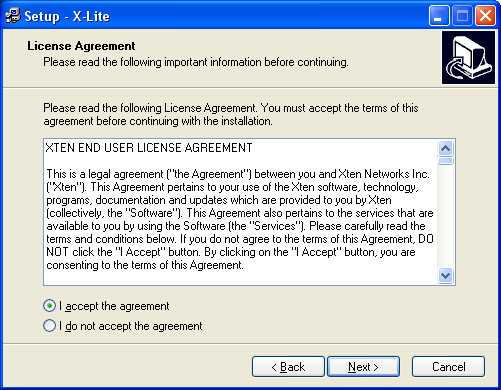
-
Die Firma xten gibt das Programm nur dann aus, wenn man mit den Bedingungen einverstanden ist. Gewöhnlicherweise ist das ok und man kann bedenkenlos das Häkchen bei .I accept the agreement. setzen und danach auf .Next. klicken und es erscheint folgendes Bild:
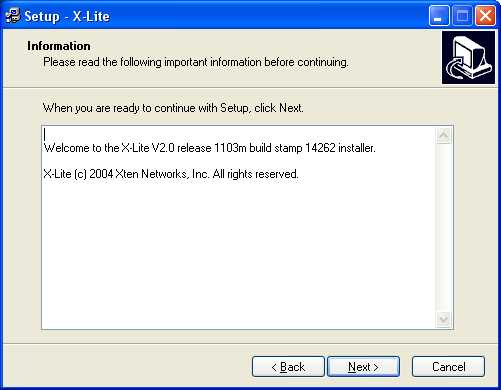
-
Nach dieser überaus wichtigen Willkommensmeldung (ironisch gemeint), geht es mit einem Klick auf .Next. weiter und es folgt das hier:
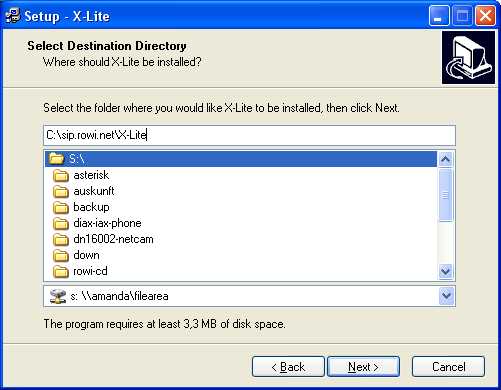
-
Nun muss wirklich etwas mehr gemacht werden, als nur rumzuklicken. Es wird nach dem Installationsverzeichnis für das Programm gefragt. Meist ist die angebotene Wahl schon ok (z.B. C.\x-lite) und es reicht, einfach auf .Next. zu klicken.
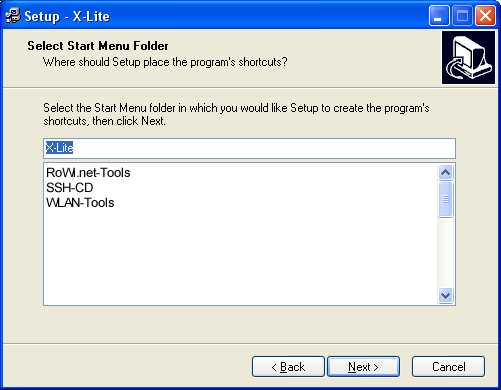
-
Im Menü .Start Menu Folder. kann man auch einfach auf .Next. klicken, es sei denn, man will nicht, dass X-Lite im Ordner X-Lite installiert wird, was aber eigentlich schon Sinn macht.
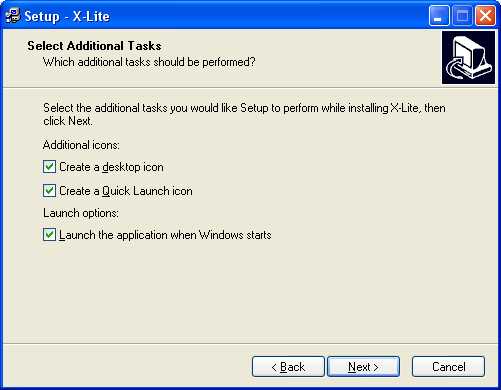
-
Bei den .Additional Tasks. sind die ersten beiden Häkchen meist schon gesetzt, das ist ok so. Wenn X-Lite immer dann automatisch starten soll, wenn der PC eingeschaltet ist, also das Telefon automatisch da sein soll, dann muss noch das untere Häkchen gesetzt werden, so wie es die Abbildung zeigt.
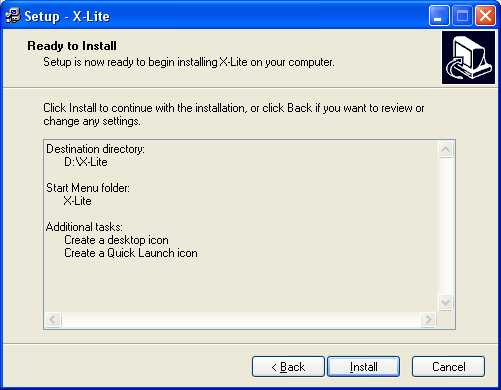
-
Nun wird noch mal gezeigt, was alles ausgewählt wurde. Aber da wir uns ja sicher sind, dass alles ok ist, kann nun der .Install.-Button angeklickt werden...
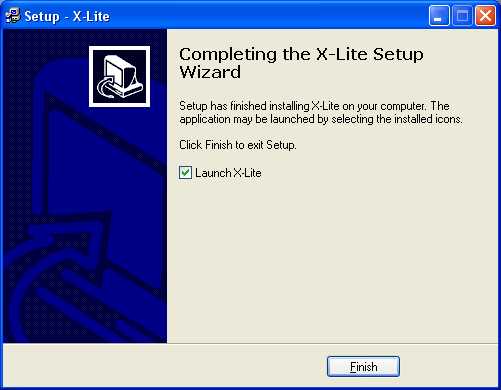
-
Super! X-Lite ist nun auf der Festplatte und sollte nun gestartet werden, evtl. muss noch das Häkchen bei .Launch X-Lite. gesetzt werden, so wie es auf der obigen Abbildung zu sehen ist.
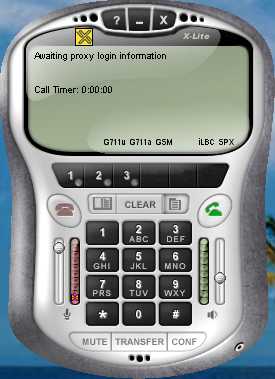
-
So sieht das Telefon letztlich aus, da gibt es wohl hässlicheres, oder? Jetzt sollte X-Lite automatisch erkennen, dass noch Einstellungen fehlen und gleich ein weiteres Fenster aufmachen, wo man die Einstellungen durchführen kann, ansonsten muss noch auf den Knopf rechts neben .CLEAR. (in der Mitte des Telefons) geklickt werden.
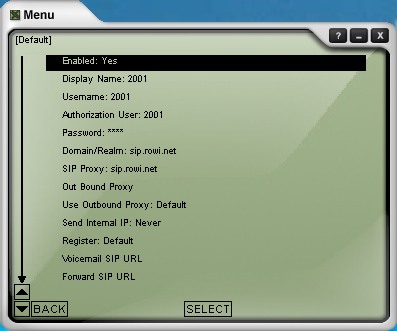
-
Ok, den Screenshot habe ich mal detaillierter gemacht, also:
Sie sind nicht angemeldet, daher sehen Sie hier nicht Ihre echten Daten...
a. Enabled: Yes (ggfs. Draufklicken und ändern)
b. Display Name: (Ihr Name)
c. Username: (nochmal wie bei Display Name)
d. Authorization User: (und noch mal die Nummer)
e. Password: (Ihr Telefon-Passwort)
f. Domain/Realm:
g. SIP-Proxy:
h. Send internal IP: Never
Sind die Einstellungen gemacht, kann man nun auf das X rechts oben klicken, um die Einstellungen zu schliessen und anzuwenden. Das Telefon sollte sich nun korrekt anmelden und so aussehen:
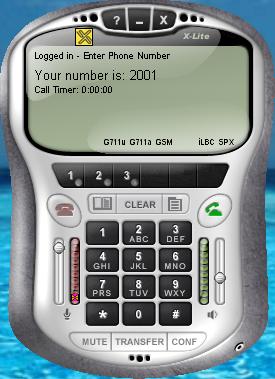
-
Das .Logged in. bedeutet, dass alles bis hierhin ok ist. Ein Testanruf an die Testnummer 600 funktioniert recht simpel: Entweder am NUM-Block auf der Tastatur 600 eintippen und ENTER drücken oder das Ganze mit der Maus aus dem Telefon machen und auf den grünen Hörer drücken.
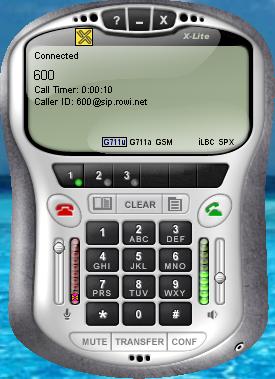
- Wenn jetzt etwas zu hören ist und beim Echotest dann auch etwas zurückkommt, wenn in das Mikrofon gesprochen wird, ist alles ok. Damit ist das Telefon eingerichtet.